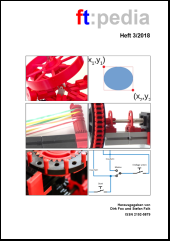ftCommunity | Wiki | SF ft Community Publisher 1.0 Bedienungsanleitung
Wiki
Thema: SF ft Community Publisher 1.0 Bedienungsanleitung
Aktuelle Version
von: Stefan Falk
am: 21.09.2006, 21:19:35 Uhr
Allgemeines
Der SF ft Community Publisher dient dazu, Bilder mitsamt Texten zusammenzustellen und in bester Qualität z. B. auf die ft Community Website zu veröffentlichen. Er bietet folgende Funktionen:
- Zusammenstellen von Bildern mitsamt Titeln und Beschreibungen zu Projekten
- Speichern und Öffnen von Projektdateien
- Änderung der Reihenfolge der Bilder für die Veröffentlichung
- Ausschließen einzelner Bilder von der Veröffentlichung
- Bildbearbeitungsfunktionen: Beschneiden, Helligkeit, Kontrast, Farbsättigung, Gammakorrektur (eine Art intelligente Helligkeitsänderung) sowie Drehen von Bildern in 90°-Schritten
- Angeben von ergänzenden Angaben wie Konstrukteur, Fotograf und maximale Bildgrößen (in Pixeln und in KB) für die Veröffentlichung
- Anti-Aliasing (Kantenglättung) für höchste Bildqualität
- Vorschau auf das Bild wie veröffentlicht
- Kopieren von Bildern wie veröffentlicht in die Windows Zwischenablage
- Rechtschreibungs- und Grammatikprüfung für die erfassten Texte (diese Funktion benötigt ein installiertes Microsoft Word 97 oder höher)
- Veröffentlichung der Bilder eines Projektes auf verschiedene Arten: Direkt auf die ft Community Website, in einen Ordner im Dateisystem, in ein Microsoft Word-Dokument oder in eine Microsoft PowerPoint-Präsentation
Installation
Das Downloadpaket mit den Installationsdateien enthält eine Datei Info.htm, die alle Details zur Installation enthält. Kurz gesagt: Der Publisher benötigt das Microsoft .NET Framework 2.0 und kann somit auf Windows 98 und höher oder auf Windows 2000 oder höher installiert werden. Eine Installation unter Windows 95 oder Windows NT 4.0 (oder früheren Versionen) ist nicht möglich.
Benutzung des Publishers
Aufruf des Programms
Nach der Installation steht ein neuer Menüpunkt unter Start/Programme zur Verfügung. Damit oder durch Doppelklick auf eine Publisher-Projektdatei kann der Publisher aufgerufen werden.
Der erste Start
Es wird empfohlen, beim ersten Start den Befehl Extras/Optionen... zu wählen und seinen eigenen Namen als Standardwert für Konstrukteur und Fotograf einzutragen. Diese Angaben werden dann von neuen Projekten automatisch übernommen.
Projekte
Der Publisher speichert die Informationen über die Bilder und alle weiteren eingegebenen Daten in Projektdateien. Eine Projektdatei enthält
- allgemeine Angaben über das Projekt (Titel, Beschreibungen, Standardwerte für Konstrukteur, Fotograf und zu veröffentlichende Bildgrößen) und
- eine Aufstellung aller Bildquellen im Projekt. Als Bildquellen können ganze Ordner oder auch Einzelbilder dienen. Beides kann im Register "Quellen" per Schaltfläche oder auch mit Ziehen-und-Ablegen aus dem Explorer ins Publisher-Fenster hinzugefügt werden.
Projektdateien können mit den üblichen Befehlen Datei Öffnen..., Speichern, Speichern unter... verwaltet werden. Es handelt sich um kleine Dateien, die nur die Verweise auf die Bilder sowie die ergänzenden Angaben (wie Titel und Beschreibungen) enthalten. Die Originalbilder werden nicht in der Projektdatei gespeichert, sondern bei jedem Öffnen des Projekts wieder am ehemaligen Ort erwartet.
Angaben zum Projekt
Zum Projekt gehören Titel, Beschreibung und die Projekt-Standardwerte für Konstrukteur, Fotograf und Bildgrenzen für die Veröffentlichung (Höhe/Breite/Kilobytes). Neue Projekte übernehmen diese Einstellungen von Extras/Optionen.... Im Projekt kann man das aber abweichend festlegen. Die Projektangaben gelten dann als Standard für die Bilder. Bei jedem Einzelbild kann man wiederum abweichende Angaben eintragen.
Bildquellen
Im Register "Quellen" kann man die Bildquellen verwalten und Bilder bearbeiten. Neue Quellen (ganze Ordner oder Einzelbilder) können via Schaltfläche oder durch Ziehen-und-Ablegen aus dem Explorer aufgenommen werden.
Bildquellen können aus- und eingeblendet werden, in dem man die "-" bzw. "+"-Schaltfläche links benutzt. Auch den Namen der Quelle kann man anklicken. Bei einem Ordner wird dieser im Explorer geöffnet; Bei einem Einzelbild wird ebendies mit einem installierten Programm geöffnet (wie wenn man im Explorer doppelt darauf geklickt hätte).
Mit dem roten "X" rechts kann man eine Bildquelle aus dem Projekt entfernen. Die Originalbilder bleiben natürlich erhalten, nur sind sie danach nicht mehr im Projekt aufgenommen.
Zu jedem Bild kann man Titel und Beschreibung erfassen sowie das Bild von der Veröffentlichung ausschließen (durch das Ankreuzfeld "publizieren").
Doppelklick auf ein Bild oder Klick auf die kleine Schaltfläche rechts daneben öffnet den Bild-Editor. Darin kann man den zu veröffentlichenden Bildausschnitt mit der Maus (direkt im Bild) oder per Pixelangabe festlegen, Helligkeit, Kontrast, Farbsättigung und Gammakorrektur des Bildes verändern, das Bild in 90-Grad-Schritten drehen und abweichende Angaben für Konstrukteur, Fotograf und die maximalen Bildgrößen für dieses Bild erfassen.
Rückgängig machen von Änderungen
Jede Änderung an einem Projekt kann durch den Befehl Bearbeiten/Rückgängig, durch das entsprechende Symbol in der Symbolleiste oder durch Drücken von Strg+Z rückgängig gemacht werden. Es können beliebig viele Befehle rückgängig gemacht werden.
Ein versehentlich gegebener Befehl "Rückgängig" kann durch Bearbeiten/Wiederherstellen, durch das entsprechende Symbol in der Symbolleiste oder durch Drücken von Strg+Y wiederhergestellt werden. Dieser Befehl macht also den Befehl "Rückgängig" rückgängig (ebenfalls beliebig oft).
Das Vorschaufenster
Mit dem Befehl Ansicht/“Vorschau wie veröffentlicht“ bzw. dem entsprechenden Symbol in der Symbolleiste kann man ein Vorschaufenster ein- und ausblenden. Darin wird das Bild, in dessen Titel oder Beschreibung man geklickt hat, genau so dargestellt, wie es veröffentlicht würde.
Veröffentlichen eines Projekts
Mit dem Befehl Datei/Veröffentlichen... bzw. dem entsprechenden Symbol in der Symbolleiste wird die Veröffentlichung mit einem Assistenten in vier Schritten angestoßen:
Auswahl der Veröffentlichungsart
Hier werden in Version 1.0 folgende Veröffentlichungswege angeboten:
- Veröffentlichung auf die ft Community Website. Hierfür ist ein registrierter Anmeldename nebst Kennwort auf der ft Community nötig.
- Veröffentlichung in einen Ordner im Dateisystem. Das entspricht dem, was der ft Comminity Resizer auch tat, nur mit besserer Bildqualität
- Veröffentlichen in ein Microsoft Word-Dokument (nur mit installiertem Microsoft Word 97 oder höher möglich)
- Veröffentlichen in eine Microsoft PowerPoint-Präsentation (nur mit installiertem Microsoft PowerPoint möglich)
Ziel festlegen
Im zweiten Schritte werden die Parameter für die Veröffentlichung abgefragt. Je nachdem, welcher Veröffentlichungsweg in Schritt 1 gewählt wurde, werden hier die jeweils benötigten Informationen abgefragt.
Bereit zur Veröffentlichung
In diesem Schritt kann man noch alles abbrechen, ohne dass etwas geschehen wäre. Eine Zusammenfassung über die eingegebenen Veröffentlichungsinformationen wird zur Kontrolle angezeigt.
Veröffentlichen
Dieser Schritt führt die eigentliche Veröffentlichung durch und zeigt ständig den Fortschritt dieses Vorgangs an.
Natürlich bleiben auch mit dem Publisher sämtliche Original-Bilddateien völlig unangetastet.
Die Veröffentlichung kann jederzeit abgebrochen werden. Bereits gespeicherte Zieldateien werden dadurch nicht automatisch gelöscht.
Version 1 von Stefan Falk am 21.09.2006, 19:11:18 Uhr
Wenn sie sich einloggen, können Sie dieses Thema bearbeiten.